

نرم افزار قدرتمتد شطرنج هیراکس
نسخه جدید 2016
همراه با سریال نامبر اورجینال و نصب آسان
![[New!]](http://www.hiarcs.com/smallnew.gif) HIARCS Chess Explorer v1.9.1
HIARCS Chess Explorer v1.9.1
محصول : www.hiarcs.com
نرم افزارشطرنج هیراکس اکسپلورر
سیستم عامل ویندوز و اپل (مک)
نرم افزاری کامل برای تمرین و بازی شطرنج
برای تمام سطوح
World class chess database, analysis and playing program
The World Chess Software Champion

هیراکس: جستوگر شطرنج برای کامپیوتر ها
یک پایگاه داده با کلاس در شطرنج جهان،
تجزیه و تحلیل بازی های و امکان بازی در برابر ماشین
قهرمان مسابقات شطرنج انجین های جهان
مناسب برای تمام بازیکنان از مبتدی تا قهرمان جهان!
با توانایی بازی همانند انسان
پلتفرم: ویندوز ™ XP، ویستا و ویندوز 7 (تمام نسخه 32 و 64 بیتی) و سیستم عامل اپل
توانایی بازی: از مبتدی (ریتینگ750 ) تا قدرت قهرمان جهان و فراتر از آن (3200+ واحد)
زبان: انگلیسی، فرانسوی، آلمانی، ایتالیایی، لهستانی، روسی و اسپانیایی
ویژگی های کلیدی:
واسط گرافیکی همراه با گرافیک با کیفیت بالا و آیکون های، آسان برای استفاده، کتابچه راهنمای جامع
موتور استفاده شده توسط قهرمان شطرنج جهان ویشی آناند.
پشتیبانی جامع پایگاه داده PGN با پایگاه داده های متعدد، جستجو، فیلتر کردن و مرتب سازی بر اساس بازی، گشایش و پوزیسیون های متفاوت، ECO طبقه بندی نام شروع بازی ها، و غیره
پشتیبانی از چاپ، ایجاد تغییرات، نظرات، حاشیه نویسی، علامت شطرنج و نامگذاری شروع بازی های.
وارد کردن بازی، پیشنهادات حرکات، تفسیر بازی و نمودار و چاپ.
کاوش بازی، عملکرد و گشایش های مورد علاقه کاربر با ناوبری آسان و خلاصه مجموعه خودکار برای پایگاه داده.
تحلیل پوزیسون و بازی های با موتورهای متعدد، مشاهده چند شاخه از تجزیه و تحلیل های متفاوت / ارایه آمار. تجزیه و تحلیل بازی های شما - بررسی اشتباهات فاحش در بازی.
امکان فوق العاده بازی همانند انسان در سطوح متفاوت برای بازیکنان از مبتدی تا استاد بزرگ. ++++
به یاد داشتن ریتینگ شما و بازی در سطح نزدیک به شما! برای مطابقت با توانایی شما. مربی برای اشاره اشتباهات، حرکت خوب و نکات.
امکان تمرین شروع بازی به کامپیوتر.
پایگاه داده های گشایشی با طبقه بندی و امکان جستجو و تفسیر های با کیفیت بالا از بازی های استادان بزرگ
. دسترسی آنلاین به دایره المعارف آخر بازی شطرنج .
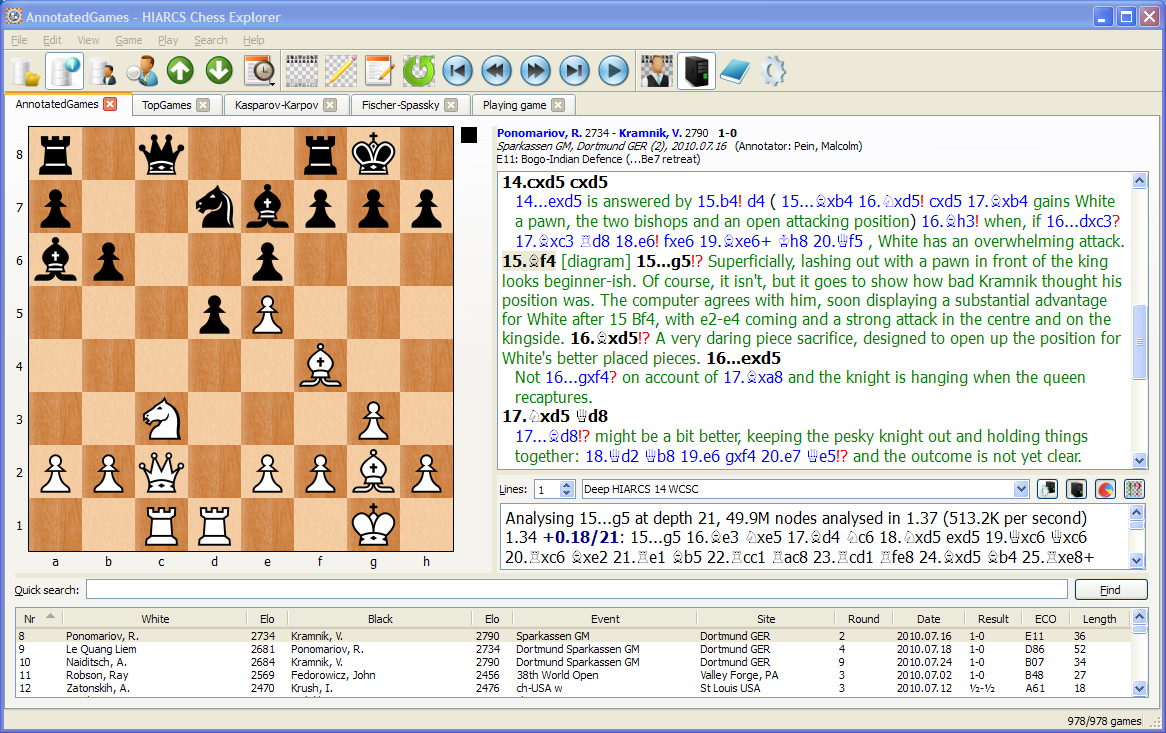
HIARCS شطرنج اکسپلورر برای کامپیوتر ویندوز
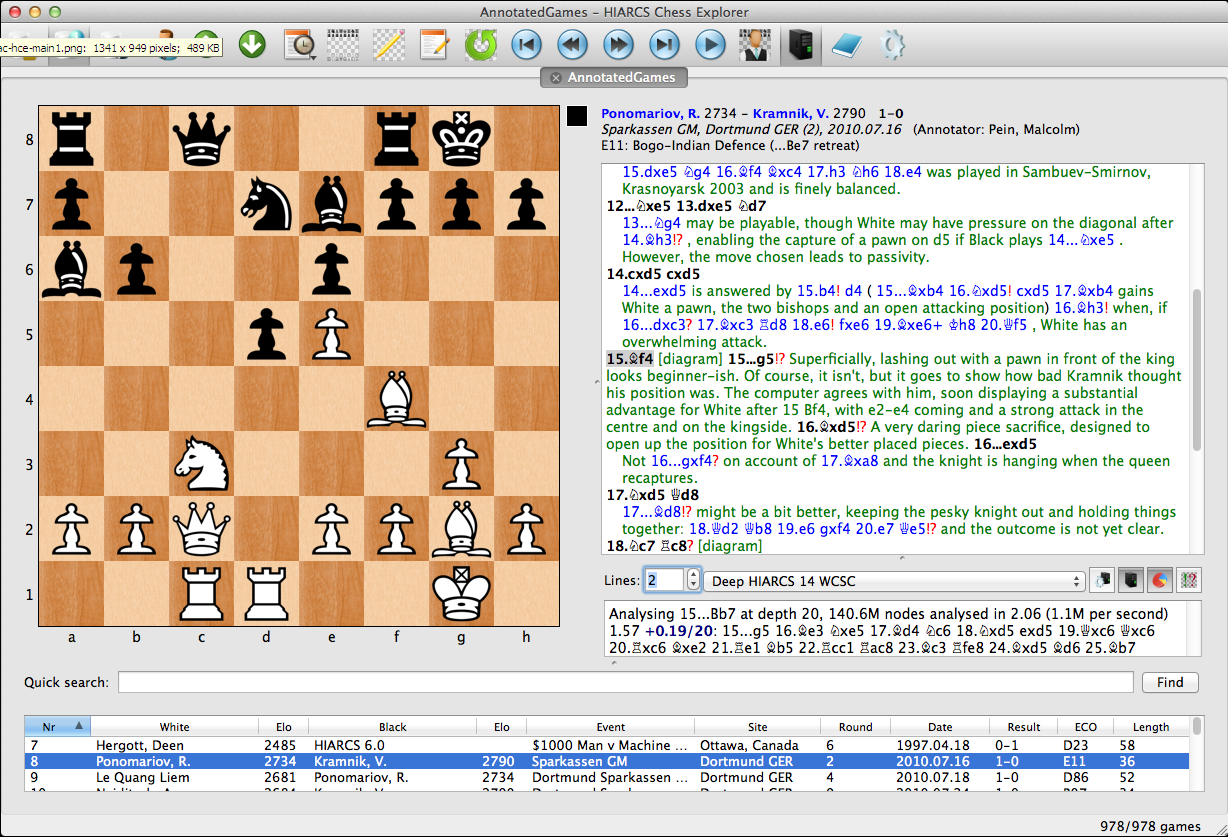
شطرنج اکسپلورر برای اپل مکینتاش
لینک های نسخه ویندوز و مک هر کدام را میتوانید بصورت جداگانه دانلود کتید
نرم افزار قدرتمند شطرنج هیراکس اکسپلورر2016 HIARCS Chess Explorer


