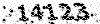در این آموزش ما قصد داریم تا نحوه فعال کردن گزینه USB Debugging در گوشی ها و تبلت های گلکسی سامسونگ و سایر دستگاه هایی که از سیستم عامل اندروید بهره می برند را به نوشتار در بیاوریم. قبل از آنکه از چگونه فعال کردن USB Debugging یا همان اشکال زدایی USB سخنی به میان آوریم، شاید خالی از لطف نباشد تا کمی در مورد آن اطلاعات جانبی کسب نمایید. به همین منظور در ادامه با ما همراه باشید.
- معرفی اولیه USB Debugging
- USB Debugging در اندروید نان زنجبیلی (اندروید 2.3) و پایین تر
- آموزش نحوه فعال کردن USB Debugging در اندروید 3.0 تا 4.0 و 4.1
- آموزش روش چگونه فعال کردن Developers Options و USB Debugging بر روی اندروید 4.2 و 4.3 جیلی بین و 4.4 کیت کت
- طریقه فعال سازی USB Debugging در اندروید 5 لالی پاپ و 6 مارشمالو و 7 نوقا
- پنهان کردن گزینه Developer Options در اندروید
معرفی اولیه USB Debugging
همانطور که می دانید، اندروید یک سیستم عامل متن باز یا به عبارتی اوپن سورس است که امکانات بسیار زیادی را برای کاربران فراهم نموده و در این بین اگر توسعه دهندگان بخواهند بهروری بیشتری از این سیستم عامل محبوب داشته باشند، راه برایشان به سادگی هر چه تمام تر باز است و گوگل محدودیتی را برای کاربران اندروید قائل نشده است. در همین راستا بعضی از کاربران ممکن است از کنار USB Debugging به سادگی گذر کنند بدون آنکه بدانند این گزینه با فعال شدن خود چه امکانات اضافه تری را برای گوشی یا تبلت اندروید به ارمغان می آورد. در حقیقت فعال کردن این گزینه در برخی مواقع و برای انجام برخی امور ضروری است. USB Debugging این امکان را به کامپیوتر می دهد که در هنگام متصل شدن گوشی یا تبلت به آن، دسترسی بیشتر و بهتری به دستگاه داشته باشد. در گوشی ها و تبلت های جدید دسترسی به این گزینه کمی سخت تر از قبل گردیده و به طور پیش فرض نیز فعال نیست، در حالی که در دستگاه های قدیمی تر (دستگاه هایی که از اندروید 4.1 و پایین تر بهره می برند) این قابلیت به صورت پیش فرض فعال و در دسترس است.
اما با توضیحات بالا شاید برایتان این سوال پیش آمده باشد که این ویژگی، یعنی USB Debugging دقیقا در چه زمان هایی باید فعال باشد؟ در پاسخ به این پرسش باید بگوییم که در بیشتر گوشی ها و تبلت های اندرویدی قدیمی تر، در هنگامی که شما قصد داشتید آن ها را با کامپیوتر همگام سازی نمایید نیاز به فعال کردن این گزینه بود. همچنین برای انتقال فایل های بین گوشی و کامپیوتر و نصب راحت نرم افزارها و بازی ها از طریق کامپیوتر بر روی گوشی یا تبلت اندروید، فعال بودن USB Debugging نقش مهمی را ایفا می کند. فعال بودن USB Debugging برای دیباگ کردن سیستم گوشی یا تبلت و یا نصب فایل های سیستمی به کمک ADB نیز نیاز است. اما مهم ترین کاربرد این ویژگی برای مسائل مربوط به توسعه اندروید می باشد. زمانی که شما قصد دارید به وسیله ابزار مربوط به فلش کردن گوشی و تبلت اندروید مانند نرم افزار Odin که مربوط به گجت های سامسونگ است، دستگاه خود را روت نمایید و یا آن را به کمک رام های رسمی آپدیت کنید یا حتی به هر دلیلی رام آن را دوباره به صورت دستی نصب نمایید، باید گزینه USB Debugging را در گوشی و تبلت خود فعال کنید.
در حال حاضر در همه دستگاه های جدید اندرویدی، مربوط به هر شرکتی که باشند از سامسونگ و ال جی و سونی گرفته تا HTC و موتورولا و نکسوس و هواوی، به منظور جلوگیری از ایجاد تغییرات ناخواسته، Developer Options و در نتیجه USB Debugging غیرفعال می باشد. بنابراین اگر شما قصد دارید که به توسعه اندروید گوشی یا تبلت خود بپردازید، حتما می بایست قبل از آن این گزینه را در دستگاه خود فعال نمایید. همچنین برای بک آپ گرفتن از فایل های گوشی و تبلت خود به کمک کامپیوتر و انتقال فایل ها به سادگی یک کشیدن و رها کردن (drag-and-drop) بین گوشی و کامپیوتر، فعال بودن اشکال زدایی USB در اولویت قرار دارد. اما روش فعال کردن USB Debugging با توجه به نسخه اندروید، متفاوت است. که در ادامه به آن اشاره خواهیم کرد. ولی قبل از فعال کردن USB Debugging باید Developer Options را فعال نمایید. قبل از توضیح در مورد روش فعال کردن این دو مورد، ابتدا به این می پردازیم که Developer Options چه کاربردهایی دارد.
ویژگی های Developer Options
Developer Options قابلیتی است که برای توسعه دهندگان سیستم عامل اندروید و کسانی که قصد دارند بر روی گوشی و یا تبلت اندرویدی خود از طریق کامپیوتر دسترسی سریعی داشته باشند و آن ها را کنترل کنند، اهمیت دارد. همچنین حتی اگر شما یک کاربر معمولی باشید و تصمیم به روت کردن و یا نصب رام و نصب مود بر روی دستگاه اندروید خود بگیرید این قابلیت نقش مهمی را در روند کار شما ایفا می کند؛ چرا که شما باید USB Debugging را در گوشی یا تبلت خود فعال کنید و این امکان پذیر نیست مگر این که ابتدا Developer Options را فعال نمایید.
در زیر برخی از مهم ترین کاربردهای Developer Options ذکر شده اند:
- فعال کردن USB Debugging
- ضبط سریع گزارشات مربوط به باگ های دستگاه بر روی آن
- نشان دادن میزان استفاده از پردازنده (cpu) بر روی صفحه نمایش
- رسم اطلاعات مربوط به اشکال زدایی بر روی صفحه
- وادار نمودن دستگاه به استفاده از رندر گرافیک در هر قسمت از سیستم عامل، توانایی افزایش عملکرد (که البته کارکردهایی شبیه به این دو مورد در دستگاه اندرویدی شما، می توانند برای باتری مشکلات زیادی را به همراه داشته باشند.)
- گزینه های زیاد دیگری برای شبیه سازی تنش برنامه
توجه: در ورژن های قدیمی اندروید، Developer Options بصورت پیش فرض قابل مشاهده و فعال بود.
USB Debugging در اندروید نان زنجبیلی (اندروید 2.3) و پایین تر
از آن جایی که Developer Options به صورت پیش فرض در اندروید 2.3 و پایین تر، فعال می باشد، کافی است از بخش تنظیمات به قسمت Applications وارد گردید و از آن جا بر روی Development با انگشت اشاره نمایید و در نهایت USB Debugging برایتان نمایان خواهد گردید که می توانید آن را با زدن تیک مربوطه فعال نمایید.
آموزش نحوه فعال کردن USB Debugging در اندروید 3.0 تا 4.0 و 4.1
اگر نسخه اندروید گوشی یا تبلت شما 3.0 (شانه عسل) تا 4.0 (بستنی حصیری) و 4.1 (جیلی بین) می باشد، کافی است به تنظیمات بروید و سپس از بخش Developer options گزینه USB debugging را فعال نمایید.
اگر شما دستگاه خود را به اندروید 4.2 آپدیت کرده اید و یا آنکه به صورت پیش فرض از این نسخه بهره می برد و یا هر نسخه جدیدتری نسبت به اندروید 4.1 بر روی دستگاه شما نصب است، باید بگوییم که از اینکه به صورت پیش فرض گزینه ای به نام Developer Options در قسمت تنظیمات مشاهده نمی کنید متعجب نشوید، چرا که باید مراحلی را برای فعال کردن آن طی نمایید.
مطلب مرتبط:
چگونه گوشی و تبلت سامسونگ را آپدیت کنیم؟
آموزش روش چگونه فعال کردن Developers Options و USB Debugging بر روی اندروید 4.2 و 4.3 جیلی بین و 4.4 کیت کت
در نسخه های 4.2 و 4.3 و 4.4 و بالاتر اندروید در حقیقت Developers Options در هسته توسعه این سیستم عامل پنهان شده و با توجه به متن باز (open source) بودن اندروید نمی توان این گزینه را از روی این سیستم عامل حذف نمود. در نتیجه قسمت مربوط به اختیارات توسعه دهندگان تنها به صورت ظاهری در حالت دیفالت اندروید 4.2 و بالاتر نمایان نیست و کافی است برای دسترسی داشتن به آن فقط چند حرکت ساده را انجام دهید.
- ابتدا از قسمت تنظیمات گوشی یا تبلت اندروید خود به بخش About بروید.
- اگر دستگاه گلکسی سامسونگ یا هر دستگاه اندرویدی دیگری که دارید، از اندروید 4.2 بهره می برد، بعد از وارد شدن به قسمت تنظیمات ابتدا باید به More tab بروید و سپس بر روی About با انگشت اشاره (تپ) نمایید.
- اما اگر نسخه اندروید گوشی یا تبلتتان 4.3 می باشد، باید از تنظیمات وارد General شوید و سپس به About بروید.
- حال وقتی صفحه را به پایین اسکرول کردید، گزینه Build Number را مشاهده خواهید کرد که باید 7 مرتبه بصورت متوالی، با انگشت خود بر روی آن ضربه بزنید.
- بعد از به اتمام رساندن مرحله 4 پیغامی بر روی صفحه نقش می بندد با مضمون اینکه شما توسعه دهنده هستید و امکان دسترسی به Developers Options برایتان فراهم شده که عبارتش ممکن است با توجه به نسخه اندروید گوشی یا تبلت سامسونگ شما متفاوت باشد. این پیغام حاوی عباراتی همانند “You are now a developer!” یا “Developer mode has been enabled” یا “You are under developer mode” است.
- حال به قسمت صفحه تنظیمات برگردید؛ شما می توانید بخش Developer Options را مشاهده نمایید.
- وارد Developer Options شوید و روی گزینه USB Debugging به منظور فعال شدن آن تپ کنید.
- برای غیرفعال کردن USB Debugging هر زمان که خواستید می توانید از همین مسیر دوباره بر روی آن با انگشتتان تپ نمایید.
- برای فعال کردن Developer Options نیز با رفتن به قسمت Developer Options از طریق تنظیمات، با تپ نمودن بر روی اسلایدر ON/OFF می توانید خواسته خود را انجام دهید.
بخش مرتبط:
طریقه فعال سازی USB Debugging در اندروید 5 لالی پاپ و 6 مارشمالو و 7 نوقا
اگر گوشی و تبلت شما از اندروید 5 یا 6 و یا 7 و بالاتر بهره می برد، روند کار همانند نسخه های 4.2 به بالا است. در نتیجه ابتدا باید Developer Options را فعال کنید. به همین منظور از قسمت تنظیمات به About Phone رفته و با اسکرول صفحه دستگاه به سمت پایین، زمانی که گزینه Build number را مشاهده نمودید، بر روی آن 7 بار تپ نمایید.
به بخش تنظیمات دستگاه برگردید و بر روی گزینه Developer Options تپ نمایید و تیک گزینه USB Debugging را با انتخاب آن، بزنید. در صورتی که دستگاه در مورد فعال شدن این گزینه از شما سوال نمود، بر روی OK تپ نمایید.
مطلب مرتبط:
دانلود همه ورژن های نرم افزار ادین (odin)
آموزش کار با ادین و فلش کردن گوشی و تبلت سامسونگ
به هر حال اینکه واقعا چرا گوگل سعی کرده در نسخه های جدید اندروید، Developer Options را از دید کاربران بصورت دیفالت مخفی نماید مشخص نیست؛ شاید قصدش هشداری برای کاربران معمولی بوده است. اما به هر حال هر چه که قصد گوگل بوده باشد، حالا می دانید که به راحتی می توان به فعال کردن و غیرفعال کردن Developer Options و USB Debugging به سادگی روش های توضیح داده شده در بالا، پرداخت.
پنهان کردن گزینه Developer Options در اندروید
وقتی که شما قابلیت پنهان شده Developer Options در اندروید 4.2 و 4.3 و 4.4 و 5.0.1 و 5.1.1 و 6.0.2 و 7.0 و بالاتر را یک بار با روش آموزش داده شده در بالا، فعال می نمایید، دیگر گزینه ای را به منظور برگشتن به حالت اول و پنهان ماندن آن از دید، مشاهده نخواهید کرد. حال اگر شما به هر دلیلی می خواهید که بار دیگر این گزینه را در این نسخه های اندروید پنهان نمایید کافی است که گوشی خود را ریبوت کنید و سپس با وارد شدن به ریکاوری مود، data/factory reset را انتخاب کنید. این کار باعث از بین رفتن همه اطلاعات دستگاه شما خواهد شد. برای مشاهده آموزش data/factory reset کردن گوشی های سامسونگ به مطلب زیر مراجعه نمایید.
آموزش ریست فکتوری گوشی و تبلت سامسونگ
همچنین اگر میخواهید از اطلاعات خود بک آپ تهیه نمایید به آموزش زیر مراجعه نمایید.
این آموزش که مربوط به فعال سازی گزینه اشکال زدایی USB بود، برای همه گوشی ها و تبلت های اندرویدی شرکت های گوناگون و شرکت سامسونگ مانند گلکسی اس و گلکسی اس 2 و گلکسی اس 3 و گلکسی S4 و گلکسی اس 5 و گلکسی اس 6 و Galaxy S6 Edge و گلکسی اس 7 و گلکسی اس 7 اج و گلکسی نوت و گلکسی نوت 2 Galaxy Note 3 و گلکسی نوت 4 و گلکسی نوت 5 و گلکسی نوت 7 و گلکسی نوت اج و و تمام گوشی های سری گلکسی J و سری گلکسی A و سری گلکسی E و سری گلکسی C و … و تبلت های گلکسی تب و سری گلکسی تب A و سری Galaxy Tab S و سری گلکسی نوت و … کاربرد دارد.
در نهایت باید بدانید که در صورتی که میخواهید با فعال کردن Developer Options کارهای خاصی نمایید، این نکته را مدنظر داشته باشید که اگر نسبت به کاری که انجام می دهید آگاهی کاملی ندارید این قابلیت می تواند تاثیرات منفی بر روی دستگاه شما بگذارد. پس اگر شما نمیدانید که با فعال کردن Developer Options می خواهید چه کنید توصیه ما این است که به سادگی با OFF یا همان خاموش کردن این قابلیت از قسمت مربوطه در تنظیمات، دستگاه خود را از احتمال آسیب در امان نگاه دارید. البته این قابلیت برای توسعه دهندگان اندروید بسیار مهم است و آن ها برای انجام برخی فعالیت ها نظیر تغییر اندازه بافر برای برنامه ها و چیزهای زیاد دیگری به آن نیاز دارند.
آموزش فعال کردن USB Debugging در گوشی و تبلت های گلکسی سامسونگ و سایر دستگاه های اندروید